How to safely clean your computer of unnecessary files
Monday, December 25, 2023
Modern PCs and mobile devices are powerful and mostly stable computers. The current versions of Windows, macOS, iOS and Android manage their hardware well, so even inexpensive entry-level devices have at least acceptable performance. However, a certain amount of "digital garbage" inevitably appears in a system — unnecessary files that not only take up space on the hard drive, but, in some cases, can lead to a slowdown; this is especially possible on old devices. In a previous issue, we talked about why a computer can operate slowly. So, one of the reasons we singled out was the lack of basic system care, which results in a huge amount of unnecessary data, digital residue from removed programs, and other "dead weight". In today's issue of the Anti-virus Times, we will talk about how to carry out a simple but safe cleaning within a computer's operating system.
As an example, let's take the most popular Windows operating system — Windows 10. At the same time, we will consider only the tools built into the OS to clean it. Of course, there are a huge number of third-party utilities designed to optimise and delete unnecessary files. And although some of them are quite efficient, we recommend that you generally treat such programs with reasonable caution. You can read more about this in the issue devoted to unwanted applications. The fact is that the system cleaning procedure must above all be secure: after all, deleting some files can lead to unstable system operation, the inability to subsequently restore the OS to its previous state, and other unpleasant consequences. In addition, thorough cleaning, which includes the removal of unnecessary software or traces of previously installed programs, is only possible in the manual mode. Therefore, thoughtful, conscious removal, with the additional use of built-in Windows utilities, is the most effective way to get a system in order.
Regardless of whether your computer is slowing down, your hard drive lacks space, or you’ve just decided to conduct a general system cleaning, you should start by revising the programs installed on your computer. Perhaps, you no longer use some of them, and some, it would seem, you never installed at all. The second scenario is possible if you happen to come across unwanted software that resulted in unnecessary programs being added to the system when it was being installed.
Windows 10 provides a convenient interface for managing the memory, which resembles the corresponding sections in the settings of mobile devices in terms of its functionality. To use it, go to Start → Settings → System → Storage.
Go to Apps & features to see the list of installed programs.
Also in this window, you can not only see the amount of free space but also analyse what data your hard drive is filled with. The system automatically displays a list of folders containing a large amount of information. Thus, instead of searching directories manually, it is convenient to use this feature to view "heavyweight" folders. To view a list of large folders, select Other. It is likely that by doing so, you will find in the depths of your computer a forgotten folder containing a TV series that you watched long ago, which can be deleted or transferred to external media.
Download folder and Recycle Bin
As practice shows, over time, the Downloads folder grows to a serious size because by default, files downloaded from the Internet end up there. Sometimes users forget about regularly cleaning the folder’s contents, which inevitably leads to all sorts of files accumulating in it. Often, the most space is occupied by forgotten program installers, packed archives and their unpacked "duplicates", and media files. All this applies to the user's personal data and, accordingly, requires thoughtful revision.
It is noteworthy that Windows itself classifies the Downloads folder as a temporary file. Fortunately, by default, the contents of this folder are not deleted if the user uses the function for removing temporary files in the Storage section. The main thing is to not accidentally check the corresponding box.
If disk space is low, it's also a good idea to check your Recycle Bin. By default, Windows allocates a strictly defined amount of memory for storing files in the Recycle Bin; meanwhile on an average computer, this amount reaches from several gigabytes to several dozen gigabytes. It sounds straightforward, but before emptying the Recycle Bin, we recommend that you at least have a quick look at its contents because permanently removing an important file is not the most pleasant situation. Remember that you can always sort the list of files in the Recycle Bin for an easier search.
Using utilities to search for and delete files you no longer need
In the process of working, a significant number of service temporary files accumulate in Windows. These files are created both by the operating system itself and by other programs. These can be various cache files, memory dump files, copies of Windows updates, and more. The operating system itself generates a list of temporary files that can be selected for deletion. For this, in the Storage section mentioned above, in the computer settings, select Temporary files.
In this window, you can get acquainted with what certain files are responsible for and decide whether or not to delete them. Once the system has finished compiling the list, you will be able to mark the required categories and delete them.
You can also delete unnecessary service files in another way — using the standard Disk Cleanup utility, which first appeared in Windows 98. To start the program, type the words “disk cleanup” in the search box on the taskbar, and then in the results list, select Disk Cleanup.
By default, Windows prompts you to delete only those files that you are unlikely to need. Thus, the procedure for cleaning up the disk with this utility can be carried out without fear of accidentally deleting something important. However, the amount of space released may be small. But, if you have administrator privileges, by clicking the Clear up system files button, you will be able to view all the categories of files that can be deleted. The suggested list will be identical to what was shown above in the Storage section, in the Temporary Files category (with the exception of the Downloads folder). Therefore, you can use any method of cleaning up the disk that is most convenient for you.
In general, all the suggested files from the list can be deleted without harming the functioning of the system. However, it should be remembered that deleting copies of Windows updates or cleaning the memory dump may be undesirable in some cases. By that we mean emergency situations when you need to roll back an installed system update or analyse RAM dumps due to some system failure. If you think that you will never deal with all this on your own, still do not rush to unconditionally delete these files. They may be required by technical support specialists in case problems arise with your system or any program.
Searching for and deleting temporary files and app traces manually
Windows built-in temporary-file deletion tools are designed to work in the safest way and without harming the system. However, during the clean-up process, they ignore some system directories, the contents of which can also be deleted. Primarily we are talking about folders with temporary files that are created by various applications.
Before starting to manually delete files in system folders, close as many running programs as possible, including those that function in the background (of course, this tip does not apply to an anti-virus). This way you can delete the largest number of temporary files and minimise system conflicts.
Let's start. Open any folder in Windows Explorer, enter the %TEMP% variable in the address bar, and press Enter. This will take you to the hidden Temp directory where your user profile's temporary files are stored. All files in this folder can be deleted without any negative consequences. To do this, press the shortcut Ctrl+A and then Delete. If Windows reports it cannot delete a file, just skip it.
You can do the same with files in the system folder, which is located in the Windows directory. To get there, enter %WINDIR%\temp in the address bar of any folder. You can also open the required directory via the Execute dialogue box. To do this, press Win+R, enter Temp and press Enter. To remove the contents of this folder, you will need system administrator privileges.
Another directory you can take a look at is also in the Windows directory. Type %WINDIR%\SoftwareDistribution\Download in the address bar. This is where temporary Windows update files are stored; these can be removed without harming the system.
In all cases, before deleting files, you can view the properties of these folders to estimate the amount of freed-up space.
It can also be very useful to clean the computer of traces of removed applications. The fact is that often after uninstalling a program, some of its files remain on the hard disk. These can be saved configurations, profiles, logs, and other service data that are useful when reinstalling the application. However, if you are sure that you will not need the remnants of a program, you can safely remove them manually.
The remaining files of the removed program can be located in several places at once. The most obvious is the main directory of the program in which it was installed. It happens that it remains in the system even after the program is uninstalled. Usually programs are installed on the Windows system disk by default — in the Program Files and Program Files (x86) directories. You can open them using the %PROGRAMFILES% and % PROGRAMFILES(X86)% variables, respectively.
But most often, the traces of removed applications are in the depths of the hidden directory of your user profile. This is where various programs create and store settings and configurations. We are interested in the AppData folder, or rather the contents of its two subfolders — Local and Roaming. Without going into extraneous detail, we’ll note that traces of programs can be located in any of them. And again, we will use the environment variables. To open /AppData/Local, enter %LOCALAPPDATA%. And to get to /AppData/Roaming, enter %APPDATA%. You need to carefully review their contents for traces of removed programs or use “search” in these folders. By the way, the directory with temporary Temp files is located in the /AppData/Local mentioned above.
And here we need to make an important point: be sure to be careful when deleting program files. Do not delete unknown folders and files from AppData. If you are not sure which program owns a folder you are about to delete, you should not do anything with it. Program traces can only be removed securely if you are able to accurately identify them.
What you should not do
On the Internet, you can often come across advice to delete shadow copies, system restore checkpoints and other files designed to diagnose and restore an emergency system. We mentioned system memory dumps and copies of Windows updates above: you can delete them, but it is desirable to make sure that the computer is stable. But we do not recommend that you get rid of shadow copies and restore checkpoints. These security features can help restore a system in the event of a failure and save user files if they are damaged or replaced. Do not interfere with the implementation of protective functions provided by the developers of the operating system.
If you are sure that your computer is working “like a Swiss watch” and you still need to remove unnecessary checkpoints, the safest way to do this is to use Disk Cleanup and run it as the administrator. In this mode, the "Advanced" tab appears in the utility interface; here you can delete all checkpoints except the most recent one.
What is meaningless to do?
When talking about deleting unnecessary files, many people often mention clearing the browser cache. Indeed, with active Internet "surfing", the browser will create a significant amount of cache of several hundred or more megabytes over a period of time. But here it is worth noting a number of interesting features. First, removing the entire cache will, on the contrary, lead to some initial slowdown in the response of websites. Second, the ability to delete only the old and irrelevant cache (which occupies the largest volume) is simply not an option in most browsers. Finally, deleting only the recent cache will not provide any benefit to the user in the context of freeing up disk space.
Another rather meaningless exercise that we would like to mention is so-called optimisation or cleaning the operating system registry. This is a special functionality incorporated into all sorts of Windows' "accelerators". It is worth saying that the presence of even multiple empty or irrelevant entries in the registry cannot lead to a significant decrease in PC performance. And the tasks involved in resolving registry problems should be entrusted to specialists. Especially if Windows itself can no longer help because the desired checkpoint was removed during careless cleaning.
The Anti-virus Times recommends
- Even the most modern and powerful computer needs to be cleaned periodically of unnecessary files. The user can choose any interval for this; the main thing is to maintain order in the PC’s file system.
- Above all, cleaning must be safe. The utilities built into Windows a priori have maximum compatibility and are suitable even for inexperienced users.
- If you want to clean a system thoroughly, manual removal is indispensable. From time to time, review the applications that have been installed and your personal data and, if possible, clean up the traces of programs that got deleted.
- Do not delete shadow copies and recovery checkpoints unless absolutely necessary.
- Use a reliable anti-virus product that will not only protect your computer from malware but also help protect it from numerous unwanted and adware programs.


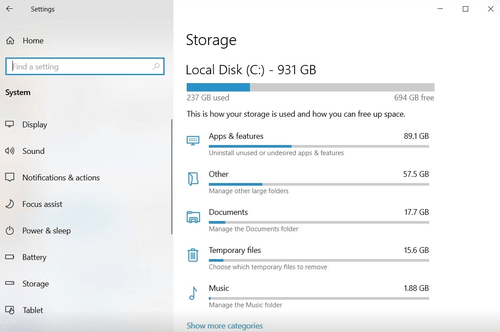
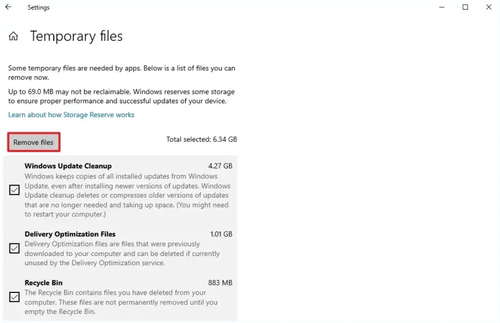
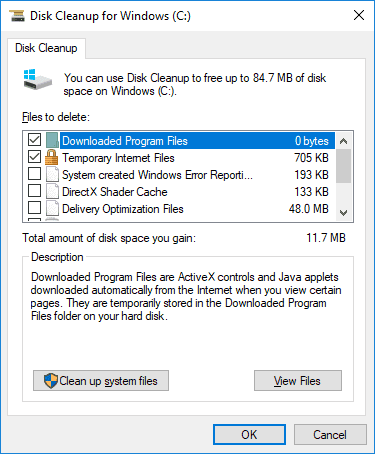
![Shared 0 times [Twitter]](http://st.drweb.com/static/new-www/social/no_radius/twitter.png)
Tell us what you think
To leave a comment, you need to log in under your Doctor Web site account. If you don't have an account yet, you can create one.